wa_ter_ve
3ds Max 기본 작업 지식 본문
| 수업 때 배웠던 거 기록용 |
📌 1,2주차
뒤로가기(undo) 횟수 늘리기
customize → preference → ‘secene undo level’ 200~300
[Alt] + [마우스 휠 버튼] => 화면 회전
(하나의 view 클릭된 상태로) + [Alt] + [W] => 시점 확대
[단축키 p] perspective view – 입체감O
[단축키 u] orthographic view(user view) - 입체감X (초보자 용이)
* 화면 맨 오른쪽 창 = command panel (six panels)
* (1) top view (0,0,0) 부근에서 그리기
📌 3주차
2D Spline :
1. 열린 패스, 닫힌 패스
– 곡선(클릭 드래그)
– 마우스 우클릭(끊기)
2. 익스트루드(Extrude) : Spline에 면을 생성
- 편집 → modify → [3,3] [1,1] - Line(상위모드)
[1]Vertex [2]Segment [3]Spline
modifer list -> Extrude
amount 값으로 두께 조절
3. 베벨(Bevel) : Spline에 면을 생성
- 마우스 우클릭 → editable spline
- Bevel values 조절
- [F4]로 확인
* [F3] 와이어 프레임 모드(투명) [F4] 와이어 엣지 모드
4. Editable 변환하기
- 마우스 우클릭 → editable spline
☑️ M자 모델링 하기
* Geometry → Outline(파란창 활성화) → 도형에 마우스 갖다대서 커서 모양 바뀌면, 클릭&드래그로 모양 조절
Line) Vertex → Fellet (곡선 커서 뜨면 과감히 드래그!)


📌 4주차
☑️ 장애인 픽토그램 만들기
Plane 사이즈: 246 24
plane - 우클릭 후 오브젝트 프로퍼티즈
> Freeze O - Show Frozen in Grey X – Back face cull O
Circle로 머리 그리기 > line으로 몸부분 따라그리기 (각지게) 첫점과 끝점을 맞춰 닫기 > Fillet으로 곡률
donut으로 휠체어 모양 그리기
line으로 잘라야 하는 부분 그리고
도넛 모양 editable spline 한 뒤, line 두 개와 attach로 조합 > attach 비활성화 확인한 뒤 다음 작업
editable spline: Trim
Spline – Trim > 제거할 선 클릭 > Trim 비활성화 확인한 뒤 다음 작업
editable spline: weld
Trim한 부분 선택 – Vertex – Weld 숫자 올리고 활성화 후 vertex 선택
(웰드 확인 : 디스플레이 show vertex number)
전체 도형 attach > Spline > Extrude > Amount 20
📌 5주차
☑️ 화장실 픽토그램 만들기
Plane (246, 248)
Fillet, Weld, Trim, 대칭복사(Mirror)
Vertex 속성 : 손끝과 발끝은 Bezier로 꼭 바꿔주기
우클릭 Bezier (오른쪽 창 > modify > line > vertex > Geometry)
- 곡선 : Bezier
- 직선 : Corner
- 곡선50%+직선50% : BeizierCorner
- smooth: 탄젠트 값 계산해서 알아서 조절해줌.
spline > mirror
(복사 대칭 하는데 안 붙을 때 : Automatic Welding)
(vertex 꼬였을 때 : 우클릭 해서 corner로 바꿔줌)
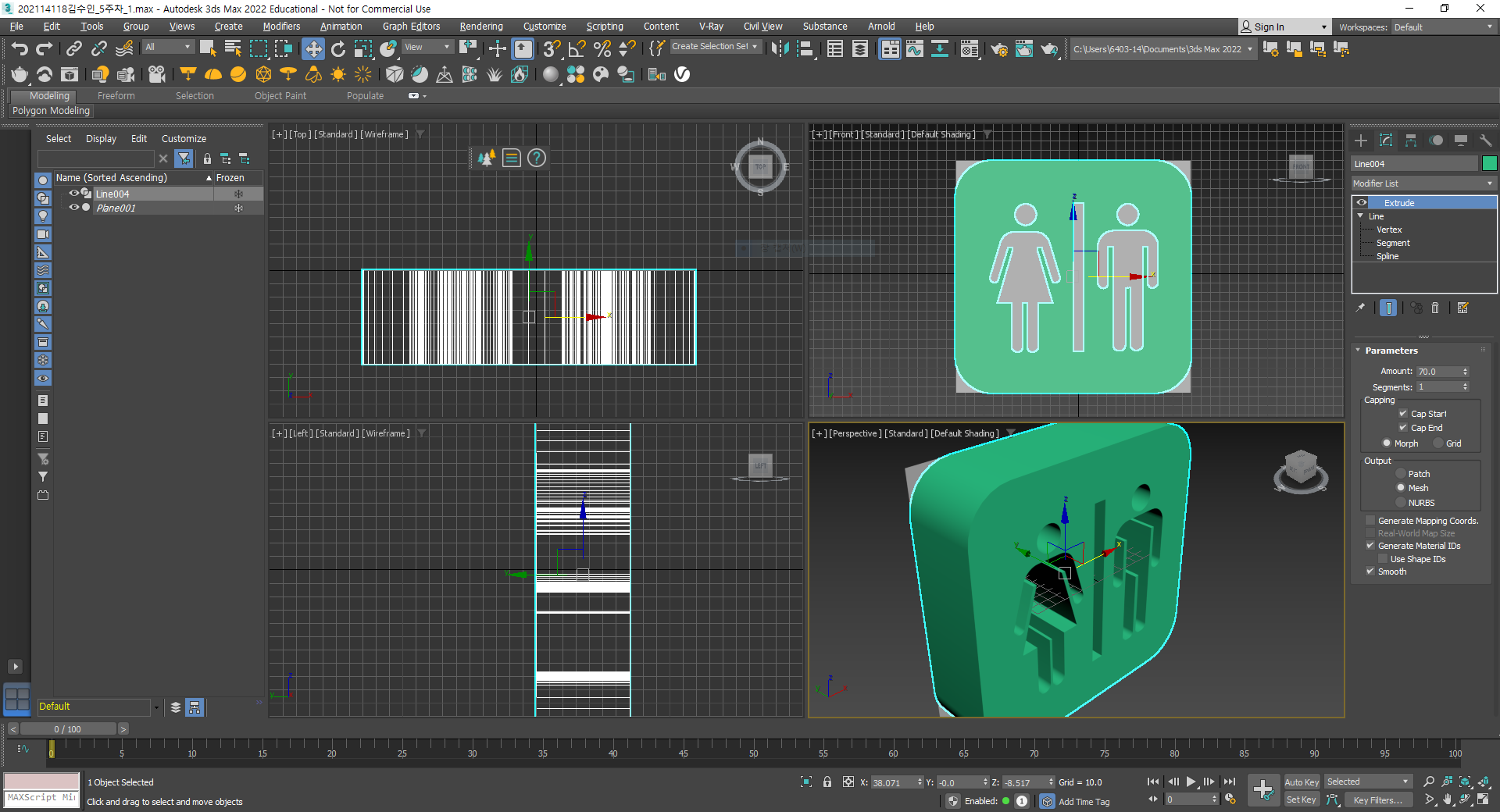
📌 6주차
☑️ 콜라병 만들기
Loft : path를 따라서 선택한 shape을 쌓는 것.
Top에서 그리기
path : 라인으로 만든 것
shape : 모양
순서는 path > shape
*Tool : Array
*축의 이동
*Attach-Boolean*Union
*Make First (Editable Spline > Vertex > Make First 누르고 바꾸고자 하는 점 클릭하면 노란색 시작점 표시 바뀜)
1) front에서 path(circle원) 그리기
2) 위 커맨드 창 ‘view’ 삼각창 눌러 ’pick’으로 변경
3) 축의 이동: 위 커맨드 창에서 use pivot point center(십자가 모양 있는 그림) 꾹 클릭 > 하위분류 1)각자 축 2)축 공유 3)다른 축 => 세번째꺼 선택
4) 맨 윗창 Tools > Array > rotate: Z축 36도 (preview로 확인 가능)
5) (작은 원만) modifider > 우클릭 Editable Spline로 변환 > Attatch 누르고 모든 원 클릭
6) Boolean 클릭 후 (union 선택된 상태로) 모든 원 선택 > 내부 원 삭제
7) front view에서 line 그리기 > 선택 후 Create의 Geometery창으로 > modifier list 하위 분류 compound objects 선택 > object type에 Loft > Get Shape > 만들어 놓은 콜라병 바닥 모양 중 바깥 꽃 모양 말고 안쪽 원 클릭하면 옆에 line이 원기둥으로 변함
8) 원 선택된 상태로 modify > path 8로 바꾸고 Get Ghape 누른 다음에 안쪽 원 한번더 클릭
9) Loft 하위 분류 Shape > compare클릭 > pick shape > F3 누르면 엑스레이처럼 보임 > 선택툴[Q]로 바꾸고 모서리 눌러서 center창 누르며 맞춰주기
10) Modify > Loft > Deformations >
(* 뷰포트에 만든 거 안 보일 때 물체 찾기! : 화면 맨 아래 오른쪽 창에 돋보기모양 옆으로 3번째 ‘zoom extents all selected‘ 클릭)
📌 7주차
☑️다람쥐 북엔드 만들기
<Vertex 속성 변경>
line으로 M자 모양 그리기 > Vertex 속성을 (1)Smooth -> (2)Bezier로 변경
(Smooth 후 Bezier를 하면 꼭짓점 표식이 수평, 대칭이 됨)
(shift+move: 한쪽만 움직이게 할 수 있음 -> 속성이 Bezier Corner로 변경됨)
- Bezier Corner : 직선과 곡선이 같이 있음.
<Bezier 핸들 조정>
Editable Spline > Vertex > Refine
- Refine : Vertex를 추가하는 기능 (=꼭짓점 추가)
<+사진 불러오는 법!>
Front 뷰에서 [Wire frame] → [Default Shading] 변경
윗창 Rendering > Material Editer > Compact Material Editer
(Blinn Basic Parameters 창이 아래에 안 뜬다면) Physical Material 클릭 > 삼각창 클릭, Show Incompatible > Standard(Legacy) 검색 후 클릭 > 이제 ‘Blinn Basic Parameters’ 창 뜨니, Diffuse 옆 네모 클릭 > 삼각창 누르고 Bitmap 검색 후 클릭 > 원하는 이미지 선택 > 만들어진 material을 plane에 드래그
<다람쥐 북엔드 이미지 선 따기>
(선이나 도형 그릴 때, Front뷰에서 시작하기!)
(plane 설정 = “Length: 482, Width: 514, Segs: 각각 1, Scale/Density: 각각 1”)
ine으로 직선으로 선 따기 > line 전부 선택해서 우클릭 > Vertex를 Smooth 후 Bezier > move툴(단축기E)로 모양 잡아주고 수평 기울기로 모양 맞추기 > 직선과 곡선이 만나는 곳(ex. 벽면과 맞닿는 꼬리 부분) 꼭짓점은 Bezier Corner로 변환하고 확대해서 선 정리
(선이나 도형 그릴 때, Front뷰에서 시작하기!)
(plane 설정 = “Length: 482, Width: 514, Segs: 각각 1, Scale/Density: 각각 1”)
ine으로 직선으로 선 따기 > line 전부 선택해서 우클릭 > Vertex를 Smooth 후 Bezier > move툴(단축기E)로 모양 잡아주고 수평 기울기로 모양 맞추기 > 직선과 곡선이 만나는 곳 (ex. 벽면과 맞닿는 꼬리 부분) 꼭짓점은 Bezier Corner로 변환하고 확대해서 선 정리
(큰 쉐입부터 그린다 -> 디테일은 나중에)
(눈 – Extrude로 뚫기)
(Vertex 너무 많으면 안 좋음 적당히)
* refine 눌러서 vertex(꼭짓점) 새로 생성 가능
* shift 눌러서 양쪽 대칭 화살표 각각 조절 가능
Line-Segment > ctrl로 line들 선택 > detach(copy 선택한 채로)> 단축키 [H] > attach-weld (선 붙이기)
amount할 부분 (튀어나올 부분) - attatch
들어간 부분 – detach
amount: 10
shell
꼬리2,3: - 6

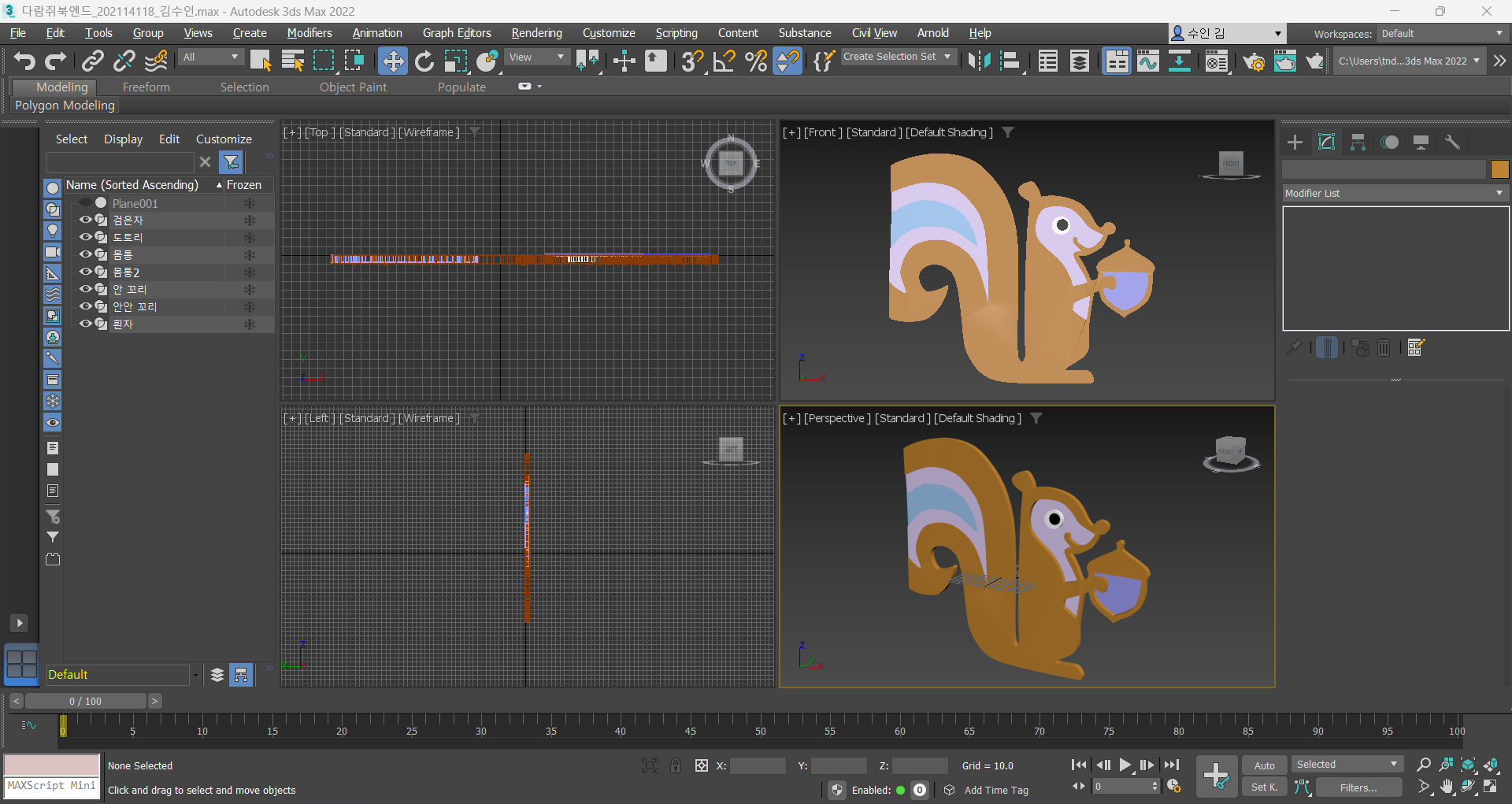
‼️ [랜더링]
저장할 화면 각도 조정 후 → F10 ‘rendering setting’ 창 뜨면 → single → rendering → save image → 파일형식 jpg로 저장
3D모델링_202114118김수인_학습노트.pdf
0.32MB
'공부 > 디지털콘텐츠' 카테고리의 다른 글
| 무료 3d 목업 사이트 (1) | 2025.06.08 |
|---|

